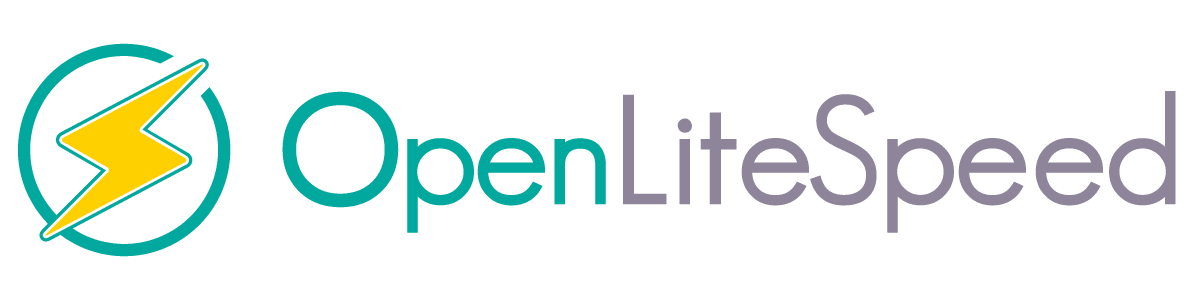Page Contents
Install: Quick Install Joomla on OpenLiteSpeed
After you install OpenLiteSpeed, follow the instructions below to get your Joomla site working.
- Install PHP modules
- MariaDB Installation
- Create JoomlaDB Account
- Set Index File and rewrite rules
- Download and Extract Joomla
- Run the Joomla install script
Install PHP Modules
The easiest way to install PHP for OpenLiteSpeed (without ols1clk) is through our CentOS repository. If the LiteSpeed Repository was not installed and enabled during the web server installation, follow this guide to install and enable the LiteSpeed Repository.
Step 1. Install PHP
Use the following command to install PHP with the modules required:
yum install lsphp72 lsphp72-common lsphp72-gd lsphp72-process lsphp72-mbstring lsphp72-mysqlnd lsphp72-xml lsphp72-json
Note: There are multi versions of LSPHP (lsphp53, lsphp54, lsphp55, lsphp56, lsphp70, lsphp71, lsphp72) available.
Step 2. Set up PHP
Visit http://your_server_IP:7080. Navigate to Server Configuration > External app, then click the second icon Edit on the right hand side in order to edit this application.
Modify:
Name: lsphp → lsphp72
Address: uds://tmp/lshttpd/lsphp.sock → uds://tmp/lshttpd/lsphp72.sock
Command: $SERVER_ROOT/fcgi-bin/lsphp5 → $SERVER_ROOT/lsphp72/bin/lsphp
If you are not using RPM/APT, or you prefer to build PHP by yourself, see our instructions for building PHP here.
Step 3. Restart LSWS
When you are finished, click the Save icon to save your changes, then click the Graceful Restart button.
Step 4. PHP Verification (Optional)
Visit http://your_server_IP:8088/phpinfo.php and make sure PHP Version shows 7.2.x.
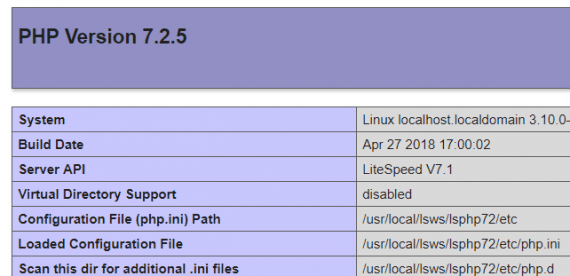
MariaDB Installation
Install MariDB:
yum install mariadb-server
systemctl start mariadbSet new password:
/usr/bin/mysql_secure_installationEnter $yourpassword
Create Joomla DB Account
mysql -u root -p$yourmysqlpasswordcreate database joomla;
grant all privileges on joomla.* to joomla@localhost identified by 'joomla';
exit;Set Index File
An index file needs to be set in LiteSpeed Web Admin Console. Navigate to Virtual Hosts > Select Virtual Host from List > General > Index Files, click Edit in the top right corner, and enter index.html,index.php in the Index Files box.
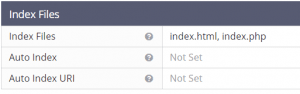
Download and Extract Joomla
To illustrate setting up Joomla on a vhost we’ll use the default virtual host, “Example”. You can download Joomla from command or their official download page. Please note that the document root of ‘Example’ virtual host is /usr/local/lsws/Example/html/.
cd /usr/local/lsws/Example/html
mkdir joomla; cd joomla
wget https://downloads.joomla.org/us/cms/joomla3/3-8-8/Joomla_3-8-8-Stable-Full_Package.zip
unzip Joomla*.zip
Grant the Web Server User Write Permission to Create wp-config.php During Installation
chown -R nobody:nobody joomlaGraceful Restart
When you are finished, click the Save icon to save your changes, then click the Graceful Restart button.
Run the Joomla Install Script
Step 1. Run Installation Script
Point your browser with default port to http://server_ip:8088/joomla
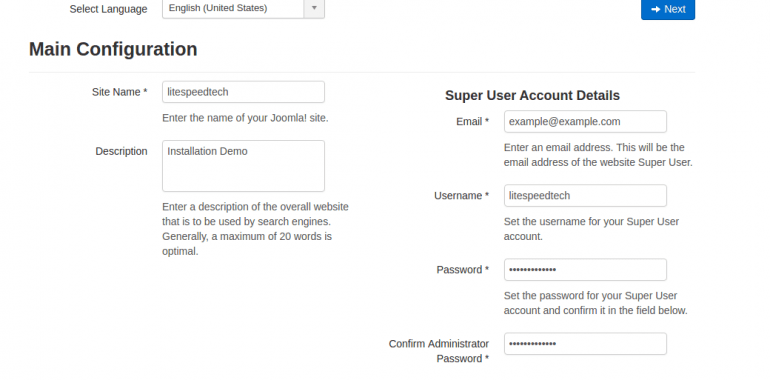
Step 2. Input General Configuration
On this page the installer asks some general questions about the site. You can fill them in as required. An example configuration is given below:
- Site Name:
Litespeedtech - Description:
Installation Demo - Email:
example@example.com - Username:
litespeedtech - Password:
litespeedtech
Once done, click Next.
Step 3. Database Configuration
We’ve already created the database above. Just enter details and click Next.
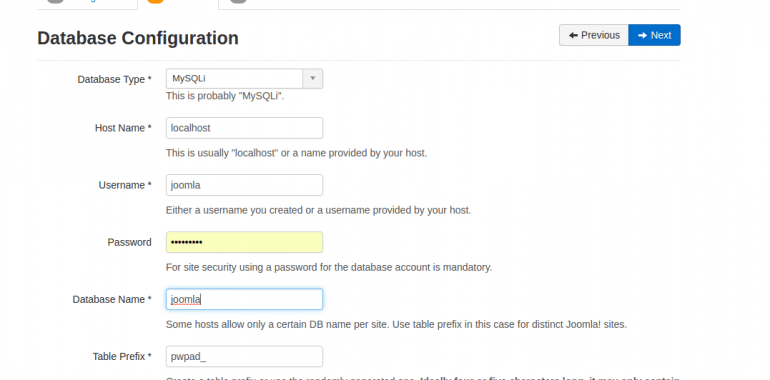
Step 4. Remove Installation Folder
You cannot use the Joomla installation until the installation folder is removed.
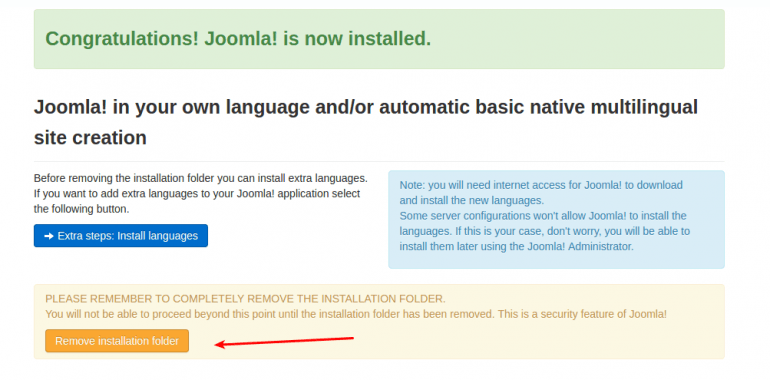
Set Up Joomla Caching (Optional)
Follow the steps described on this page to set up the LSCache for Joomla plugin